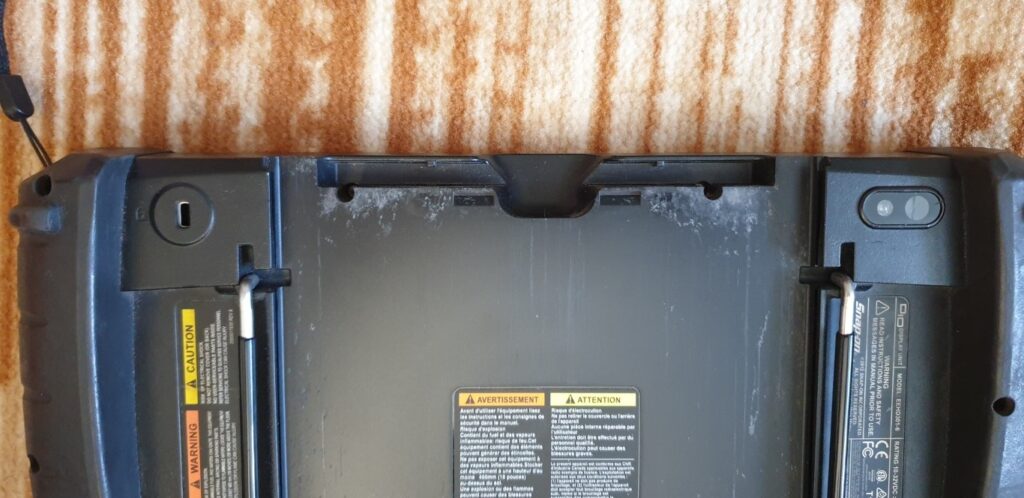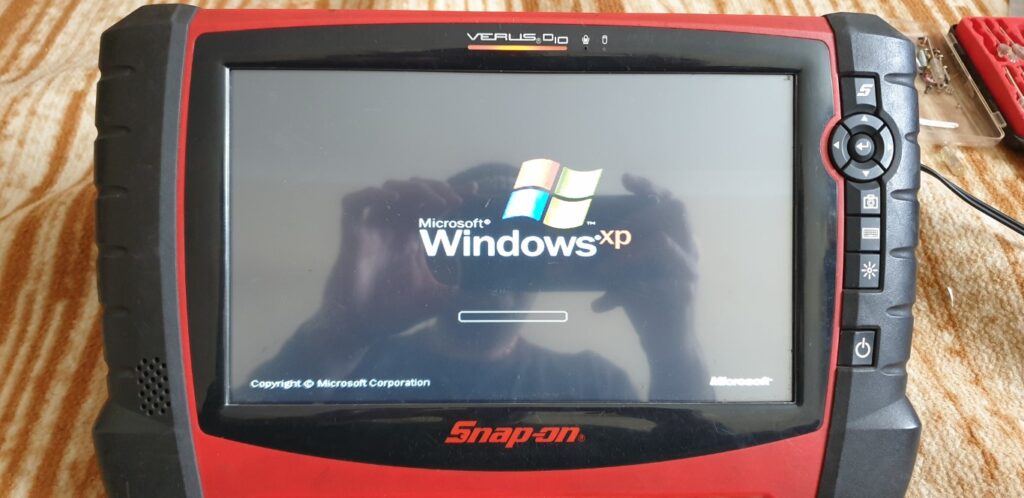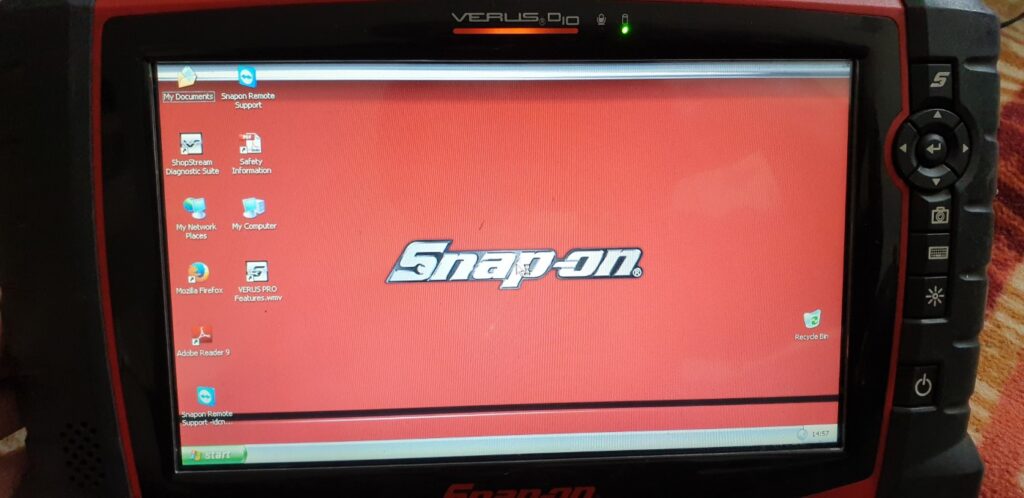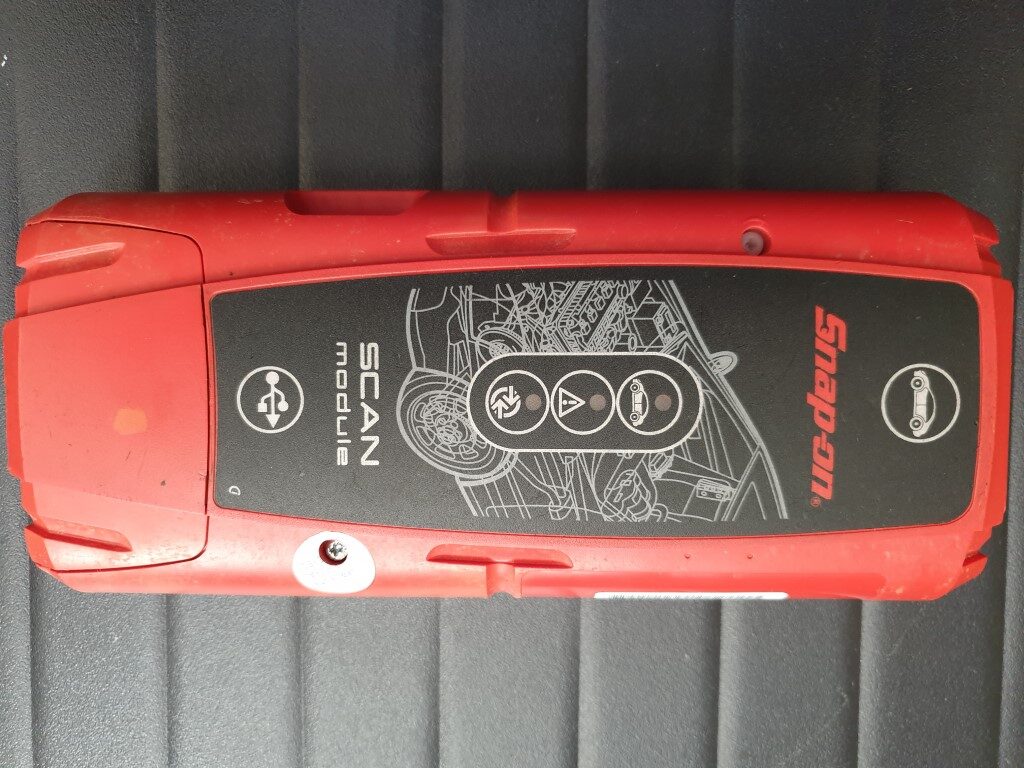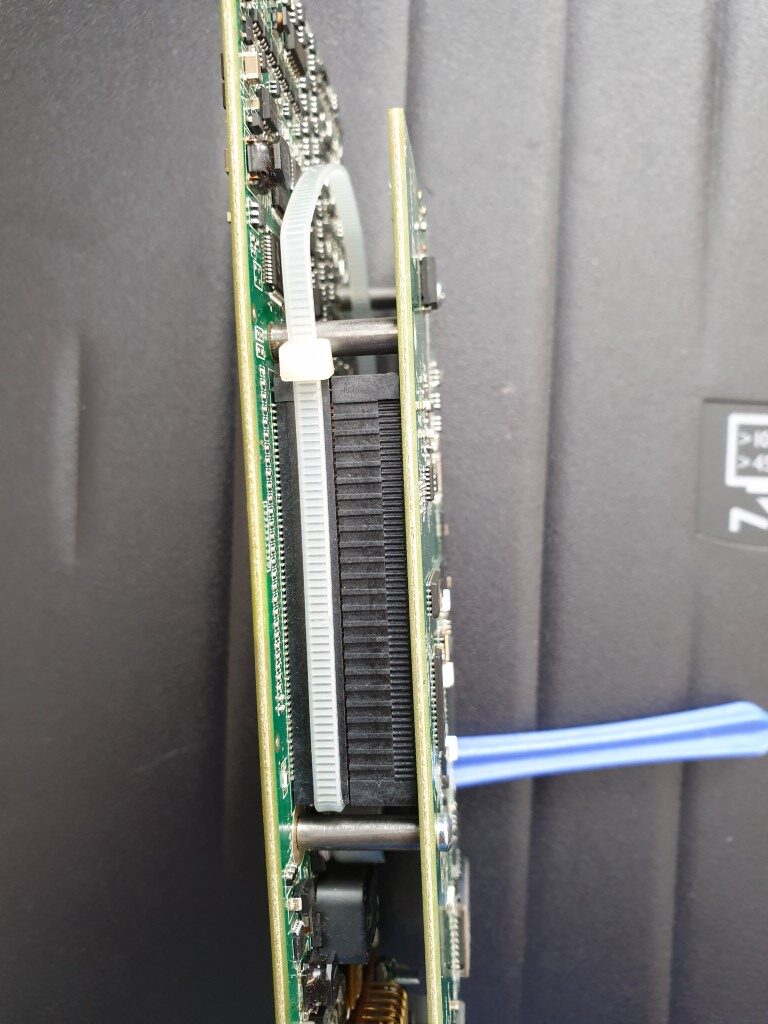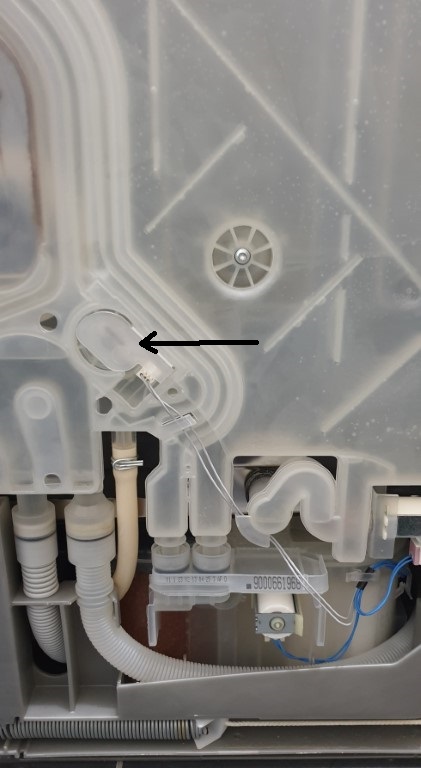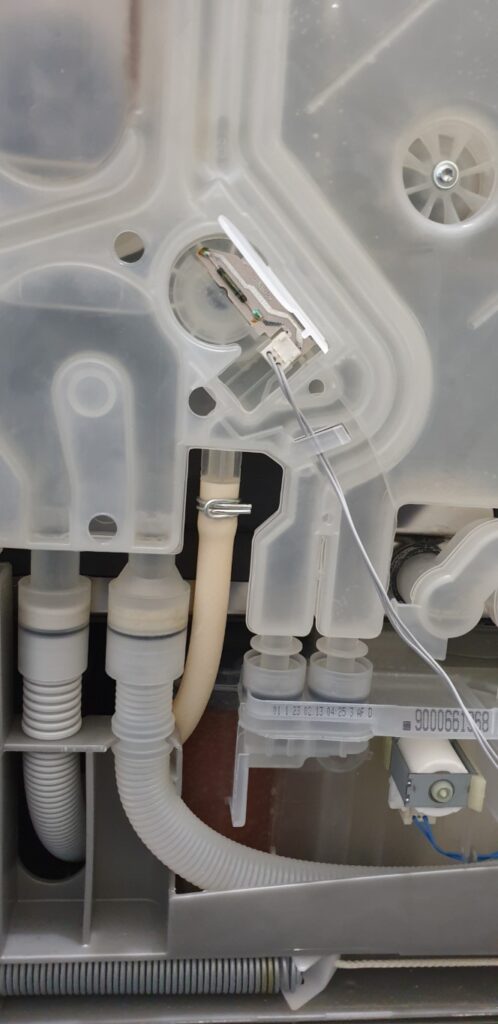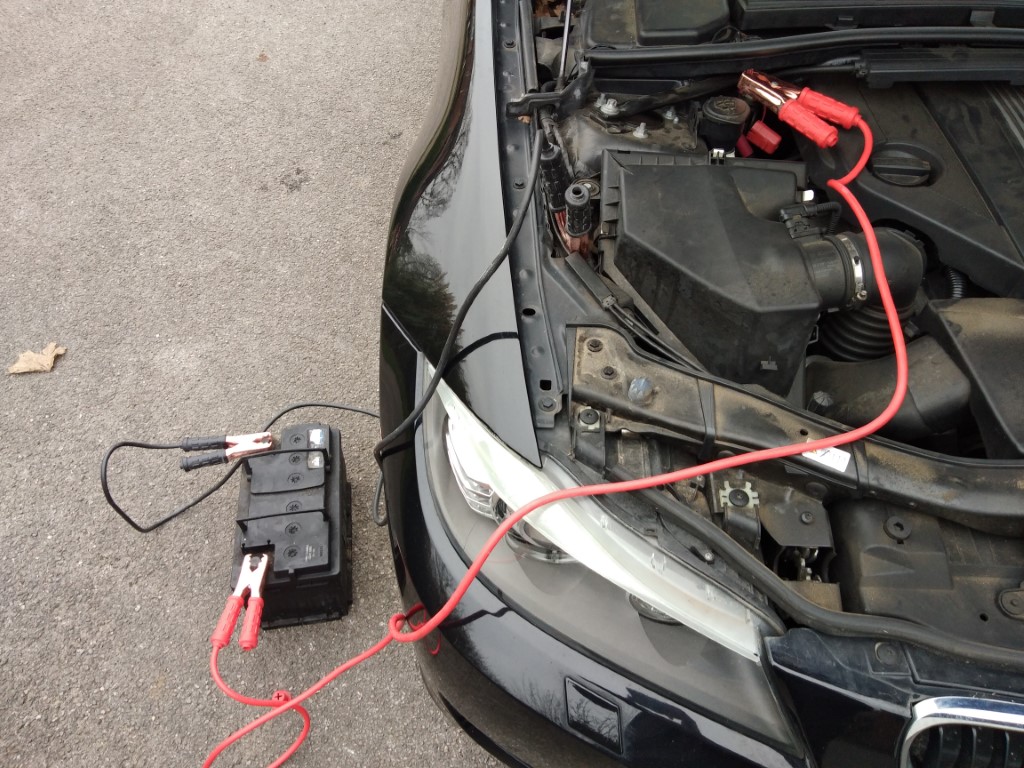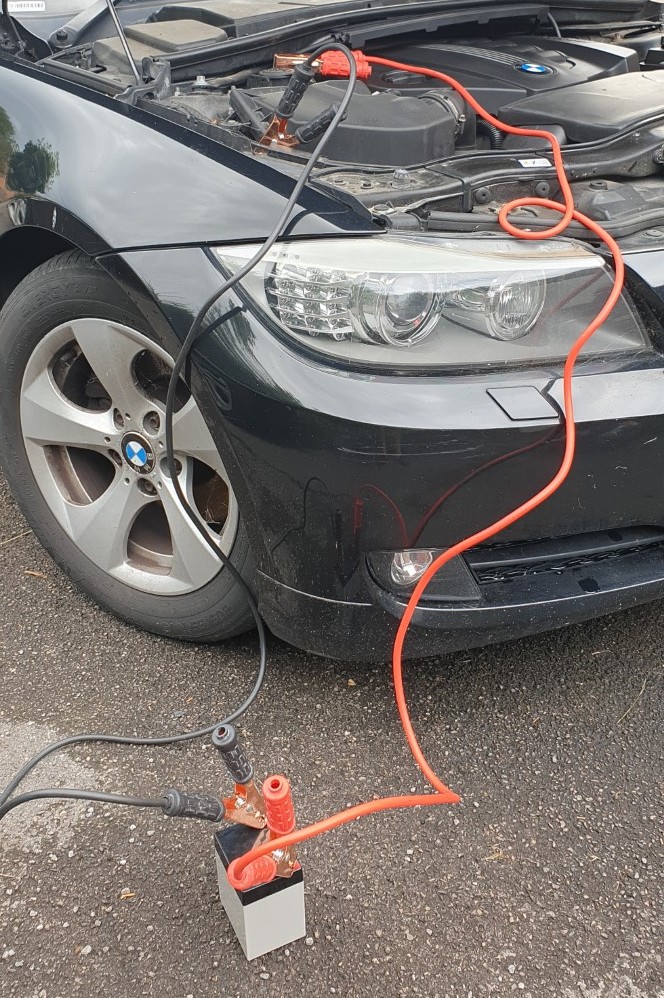I have an HP G62 SA laptop with Core-i3 330M which I purchased in 2010. Recently, it started powering off after using for a few minutes. I suspected heat-sink compound issue. Either the heat-sink compound has dried-up and as a result not letting the heat-sink make a contact with the processor surface. So I decided to open it up and investigate, like so:


Now disconnect the Wifi module:

Remove the RAM modules:

Remove the hard drive:

Coming to the front side, removing the keyboard. There are screws underneath the keyboard that hold mother board and the back plate in place. So have to explose the front side and unscrew those screws.


The heatsink is not on the top side of the motherboard so need to go behind:

As you can see, the fan is connected with the heatsink through the copper tubing. The processor is underneath the heatsink.

Upon removing the heat-sink, I found out that the heat-sink gel had indeed dried and as a result there was less contact between the two surfaces and hence much less heat conduction.
Cleaned the surface of the processor:

Clean the bottom of the heat-sink:

Now, applying new heat-sink compound or gel. There are many articles explaining how to apply the gel such as in a straight line, in a cross etc. I went for the straight line and then spread-it method:


Also, make sure you do not over tighten the heatsink screws, they need to be as tight as it can go. This is because, otherwise, it will sequeeze out the heat-sink gel and the heat conduction will be affected.
After replacing the heat-sink compound, I put back the entire laptop in reverse order and started the laptop. Guess what, it no longer cuts off :).
Probably added another 5-10 years of life in the laptop as I managed to get a free upgrade to the OS from Windows 7 to Windows 10. I also upgarded the RAM and hard drive.